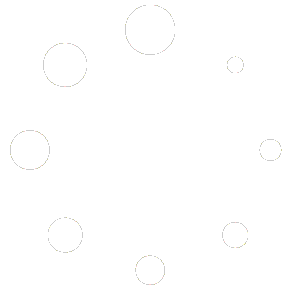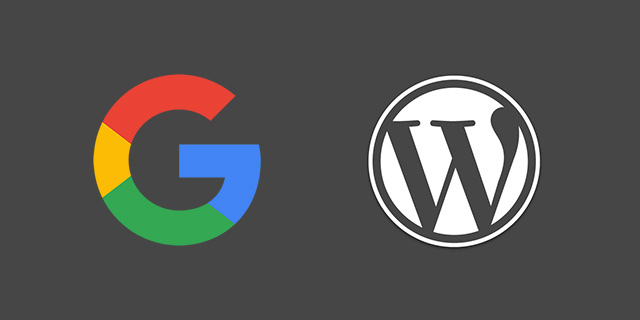
How to Add Google Analytics to WordPress: A Step-by-Step Guide
Google Analytics is an invaluable tool for website owners and bloggers. It provides insights into website traffic, user behavior, and content performance, helping you make informed decisions to improve your site. If you’re using WordPress for your website, integrating Google Analytics is a straightforward process. In this guide, we’ll walk you through the steps to add Google Analytics to your WordPress site.
Step 1: Sign Up for Google Analytics
If you don’t already have a Google Analytics account, you’ll need to sign up for one. Visit the Google Analytics website (https://analytics.google.com/) and sign in with your Google account. Click on “Start measuring” to create a new property for your website.
Step 2: Set Up a New Property
In the Google Analytics setup process, you’ll need to provide information about your website, such as its name, URL, and industry category. Once you’ve filled in the necessary details, click on “Create.”
Step 3: Get Your Tracking Code
After creating a property, Google Analytics will provide you with a unique tracking code snippet. This code is essential for tracking your website’s data. Copy the code to your clipboard.
Step 4: Install a WordPress Plugin
To add Google Analytics to your WordPress site, you can use a plugin. There are several plugins available, but one of the most popular options is “MonsterInsights.” Here’s how to install and set up MonsterInsights:
- Log in to your WordPress dashboard.
- Navigate to “Plugins” in the left-hand menu and click on “Add New.”
- In the search bar, type “MonsterInsights” and press Enter.
- Click the “Install Now” button next to the MonsterInsights plugin.
- Once the plugin is installed, click “Activate” to enable it.
Step 5: Configure MonsterInsights
After activating MonsterInsights, you’ll need to configure it to work with your Google Analytics account. Follow these steps:
- In your WordPress dashboard, go to “Insights” in the left-hand menu and click “Settings.”
- Click on the “Authenticate with your Google account” button.
- Follow the prompts to connect MonsterInsights to your Google Analytics account. This will allow MonsterInsights to access your tracking code and data.
- Once connected, select the website property you created earlier in Google Analytics.
- Click “Save Changes” to save your settings.
Step 6: Verify Google Analytics Integration
To verify that Google Analytics is successfully integrated into your WordPress site, follow these steps:
- Go to your WordPress dashboard.
- Navigate to “Insights” and click on “Reports.”
- Explore the various reports and data provided by MonsterInsights to ensure that your website’s traffic is being tracked correctly.
Step 7: View Google Analytics Data
Now that you’ve integrated Google Analytics with your WordPress site, you can log in to your Google Analytics account to access detailed insights and reports about your website’s performance. Simply go to the Google Analytics website and select the property associated with your WordPress site.
Conclusion
Adding Google Analytics to your WordPress website is essential for understanding your audience and improving your online presence. With the help of plugins like MonsterInsights, the process is user-friendly and doesn’t require any coding skills. By following the steps outlined in this guide, you can start harnessing the power of data-driven decisions to optimise your WordPress site for success.